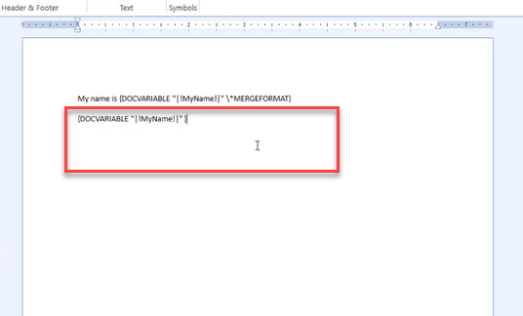You can start in Microsoft Word or OneStream Text Editor to embed a document variable with narrative. When processing your document in OneStream File Explorer, select “Process and Open in Text Editor Page” or "Process and Open" to see the output in Text Editor or Microsoft Word. You can also make any edits or changes to the narrative (non-document variable content) in Text Editor including inserting new text or images.
There are various functions you can use to easily embed refreshable content such as:
Document Variables: Allows you to insert content in a Microsoft Word document or OneStream Text Editor for XF Docs.
Rich Text Functionality: Allows document variables to support rich text functionality and view rich text content in Microsoft Word or OneStream Text Editor.
Show/Hide Field Codes: Allows you to view embedded content while in edit mode by toggling the content to see it processed or unprocessed. This allows you to update Document Variables quickly then refresh the Text Editor page to view updated content instead of navigating to OneStream File Explorer to Process and Open again.
Refresh Content: Allows you to save and refresh your edits directly from the document to see your updates.
MergeFormat: Allows you to preserve document formatting when using Parameters or Substitution Variables.
Document Variable Field
This is the field that allows you to insert extensible content from OneStream objects in Microsoft Word or Text Editor for XF Docs.
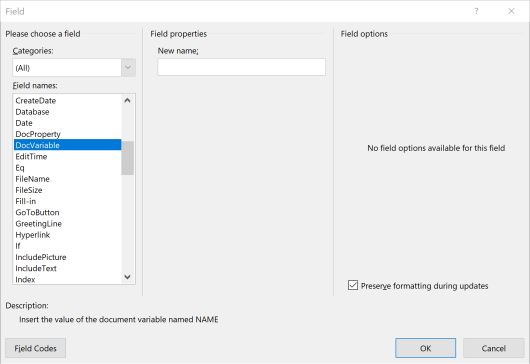
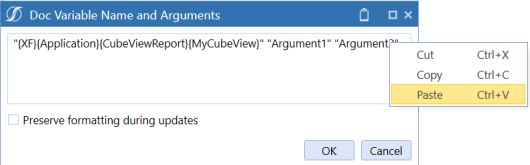
Quick Parts
Quick Parts is a Microsoft Word document feature and is available in Text Editor. The concept is similar to how we use Substitution Variables in OneStream.
-
You insert fields into a document that serve as a placeholder for items such as Cube Views Reports, Excel Sheets, Excel Named Ranges, and more.
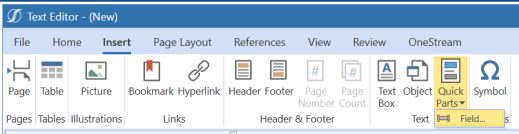
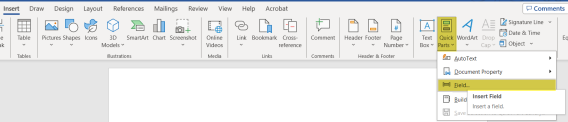
-
Upon saving, refreshing, and opening the doc, the fields dynamically update and display the desired content.
-
The field attributes and settings determine what, how, and the location of the field controls of where it displays.
Field Code
This function allows you to define the content item and formatting. Within Text Editor, you can use the Show Field Codes and Hide Field Codes buttons under the OneStream Ribbon to show or hide field codes.
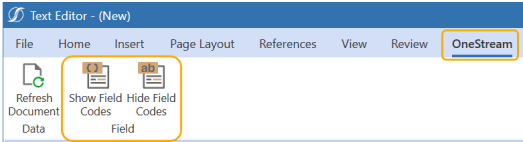
Within a Microsoft Word document, use Toggle (right-click option) in Word for the same result. You can also select the Alt+F9 keys.
TIP: If pressing the Alt+F9 keys does not work, press Alt+Fn+F9 simultaneously instead.
Alt Text
You can edit using the Alt Text functionality in OneStream within Text Editor. This is located under Application> Tools>Text Editor>Format>Alt Text. In Microsoft Word, this is located under Picture Format>Alt Text. Alt Text is disabled for Text Boxes and Objects within Text Editor.
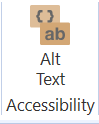
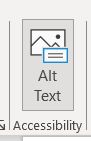
NOTE: In OneStream Text Editor, the Format ribbon will not appear unless an image is selected.
Rich Text Functionality
Document variables support the use of parameters in Microsoft Word or OneStream Text Editor. You can view parameters containing Literal Values equal to rich text format, and which can be referenced in the Document Variable. You can also paste rich text format or plain text to display in the specific Document Variable. Then, you can process and open the XF Docs in Microsoft Word and OneStream Text Editor.
TIP: If the rich text parameter content does not immediately display in Microsoft Word, press the Alt + F9 or Alt + Fn + F9 keys simultaneously to display the processed content.
Refresh Document
You can automatically refresh a document and OneStream will update all the new content and narrative immediately within Text Editor. This allows you to edit, save, and re-process all content quicker in Text Editor.
-
Under the OneStream ribbon within Text Editor, a Refresh Document icon displays.
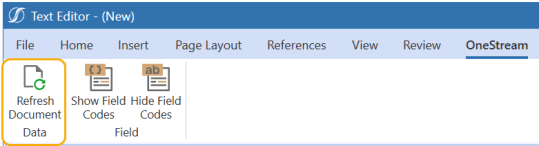
-
When you click on the Refresh Document icon, the embedded content will be refreshed.
-
When you click on the Refresh Document icon, in a processed XF Doc, you will be prompted with a dialog. The dialog will display "Do you want to save your changes and refresh?"
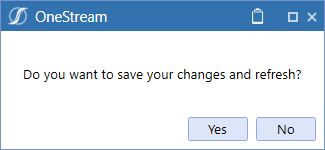
NOTE: If you select Yes, the document will save and re-process. If you select No, it will not save the document or re-process.
Preserve Formatting During Updates
You can preserve formatting if you are inserting a parameter in an XF Doc. This is optional and allows you to include and ensure that formatting will be preserved during updates through MergeFormat.
-
When inserting a document variable within a Microsoft Word or Text Editor, the document variable field dialog appears. There is an option to select Preserve formatting during updates.
NOTE: Within Microsoft Word, it is checked by default.
-
When the Preserve formatting during updates checkbox is selected, it will add the “\*MERGEFORMAT” syntax to the end of the variable.
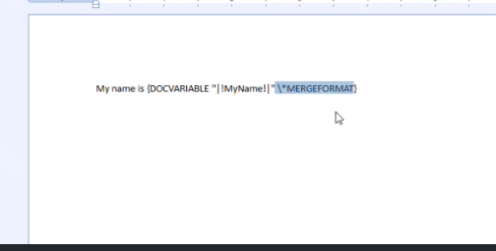
When the Preserve formatting during updates checkbox is not selected, the “\*MERGEFORMAT” syntax will not be added to the end of the variable.